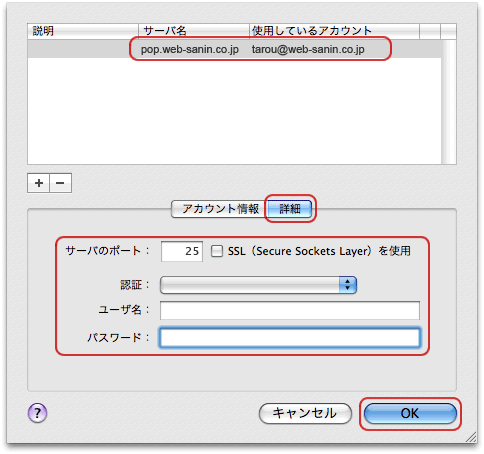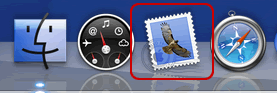
下記の表を参照し、各項目を入力します。
[続ける]をクリックします。
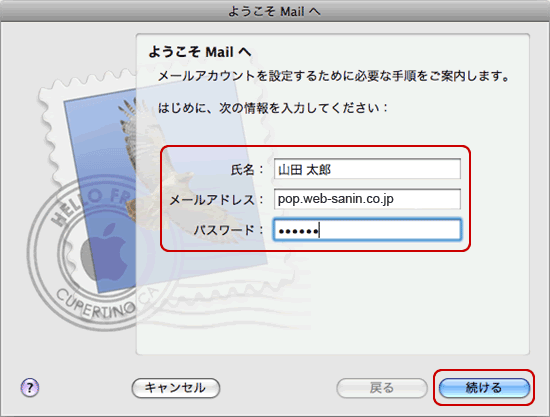
| 氏名 | 任意の名前を入力 |
|---|---|
| メールアドレス | メールアドレスを入力 |
| パスワード | メールパスワードを入力 |
【参考】 [ようこそMailへ]画面が表示されない場合
- Mail 3.1画面が表示されましたら、左上、アップルマークの隣の[Mail]-[環境設定]をクリックします。
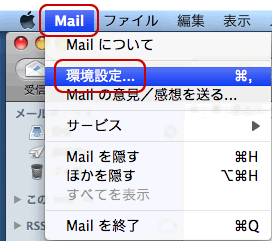
- 現在ある設定に追加でメール設定をする場合は、
画面の左上の[アカウント]をクリックし、左側の[アカウント]の下にある[+]をクリックします。
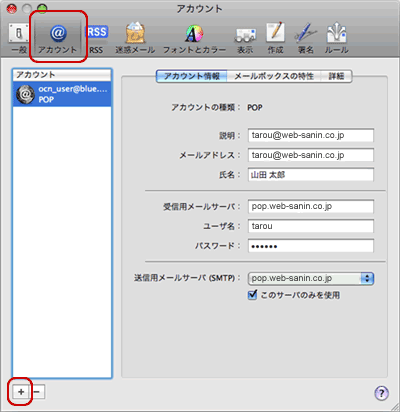
- 下記の表を参照し、各項目を入力します。
[続ける]をクリックします。
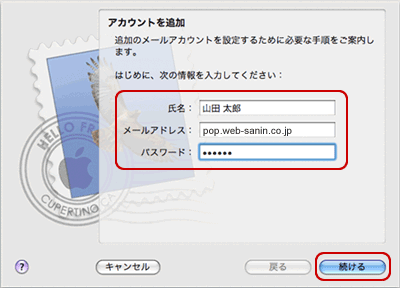
氏名 任意の名前を入力 メールアドレス メールアドレスを入力 パスワード メールパスワードを入力
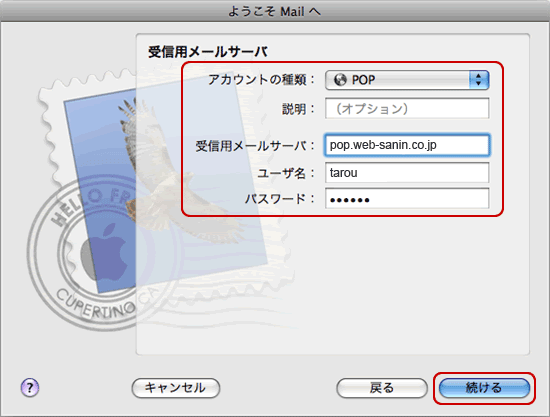
| アカウントの種類 | POP を選択します |
|---|---|
| 受信用メールサーバ | pop.web-sanin.co.jp |
| ユーザ名 | メールアドレスの@の右側を入力(例 tarou) |
| パスワード | メールパスワードを入力 |
[続ける]をクリックします。
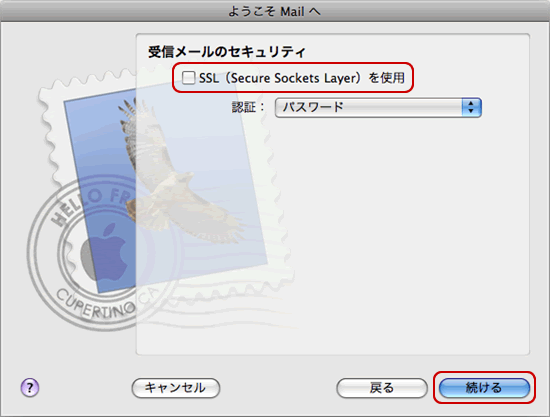
[続ける]をクリックします。
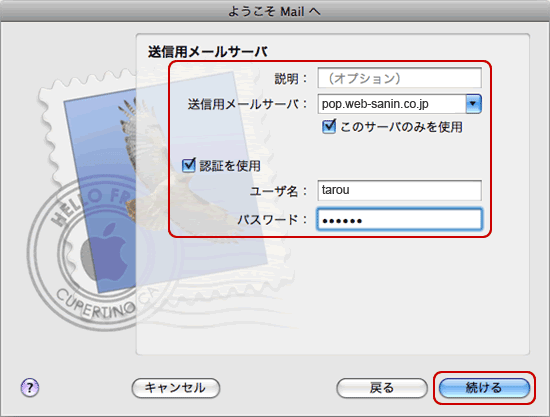
| 送信用メールサーバ | pop.web-sanin.co.jp |
|---|---|
| 認証を使用 | チェックする |
| ユーザ名 | メールアドレスの@の左側を入力(例 tarou) |
| パスワード | メールパスワードを入力 |
[続ける]をクリックします。
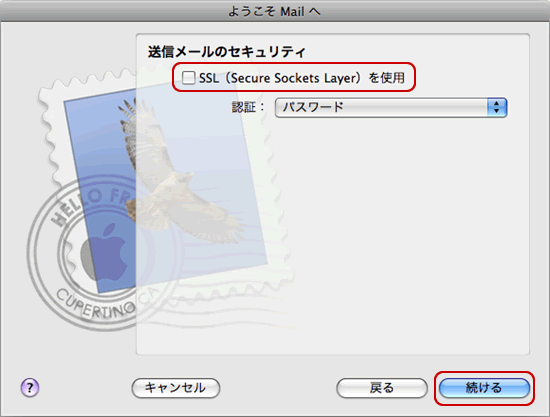
入力した内容に誤りがないか確認し、[アカウントをオンラインにする]を選択します。
[作成]をクリックします。
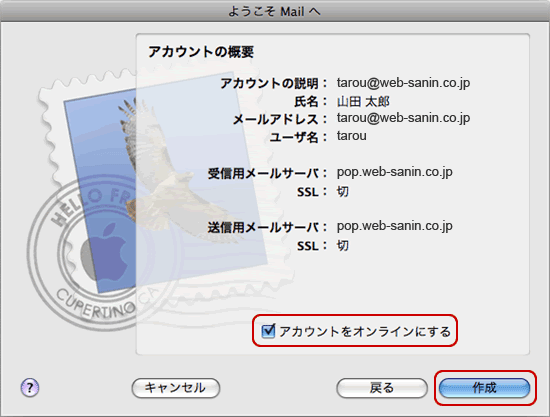
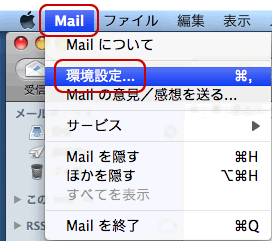
[送信用メールサーバ(SMTP)]のプルダウンをクリックします。
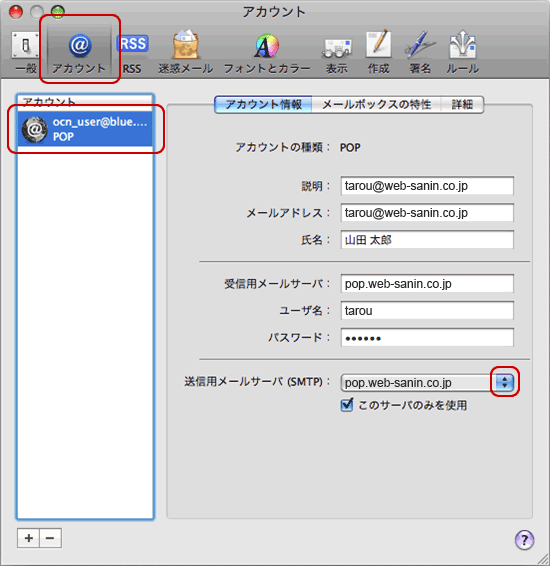
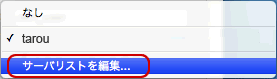
下記の表を参照し、各項目を入力します。
[OK]をクリックします。