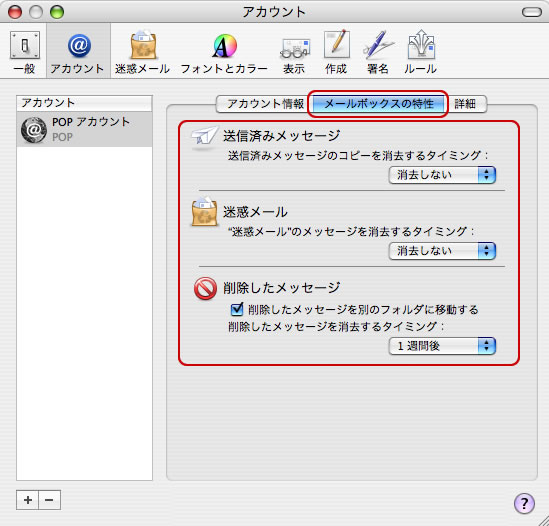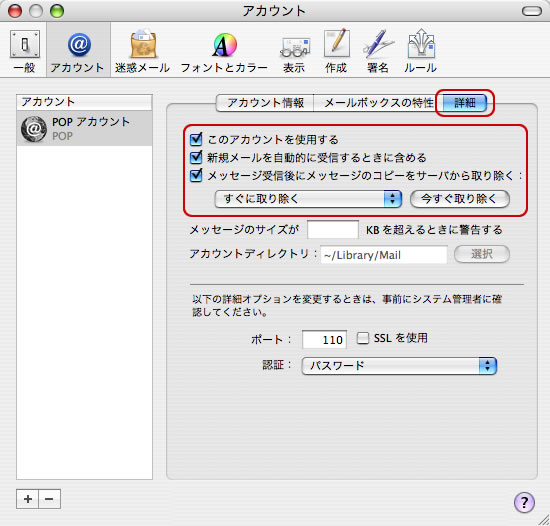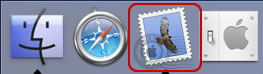
[続ける]をクリックします。
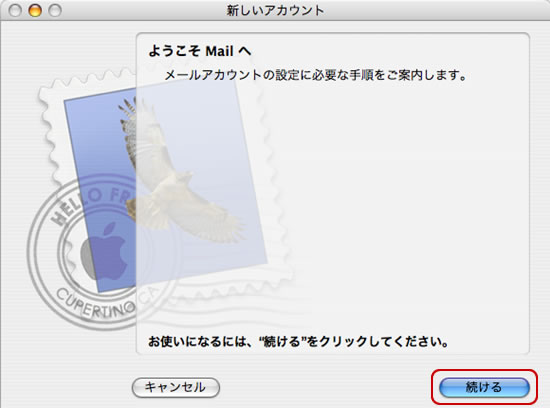
【参考】 [ようこそMailへ]画面が表示されない場合
- Mail 2.0画面が出ましたら、左上、アップルマークの隣の[Mail]-[環境設定]をクリックします。
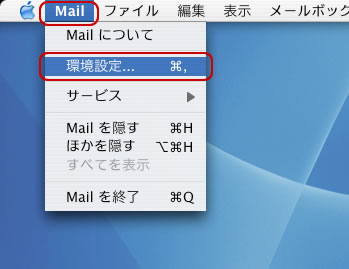
- 画面の左上の[アカウント]をクリックし、左側の[アカウント]の下にある[+]をクリックします。
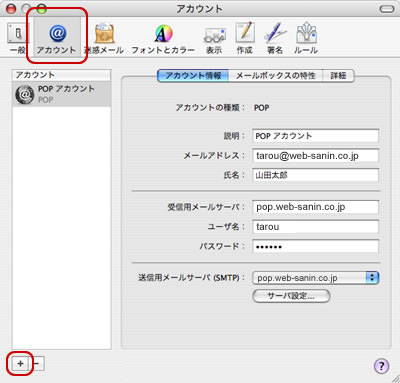
[続ける]をクリックします。
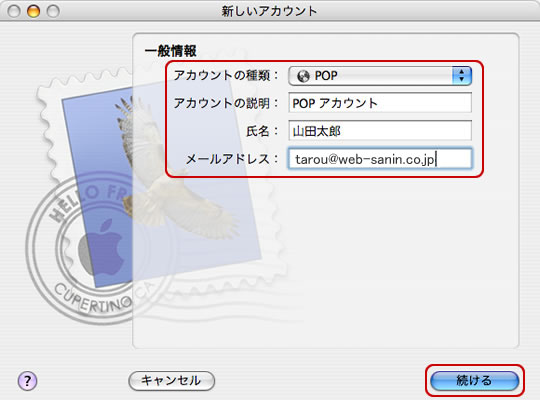
| アカウントの種類 | [POP]を選択する |
|---|---|
| アカウントの説明 | 任意の名前を入力 |
| 氏名 | 任意の名前を入力 |
| メールアドレス | メールアドレスを入力 |
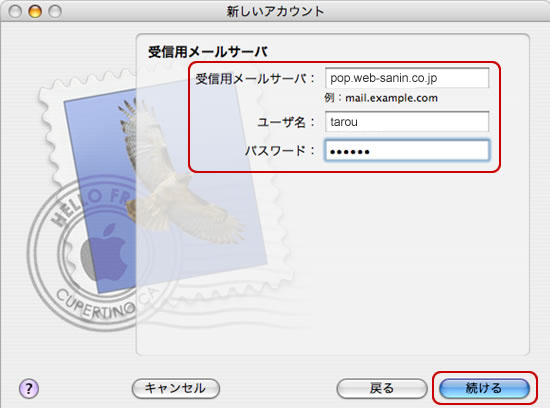
| 受信用メールサーバ | pop.web-sanin.co.jp |
|---|---|
| ユーザ名 | メールアドレスの@の左側を入力(例 tarou) |
| パスワード | メールパスワードを入力 |
【参考】 以下画面が表示された場合、入力した文字に誤りがある場合がございますのでご確認ください。
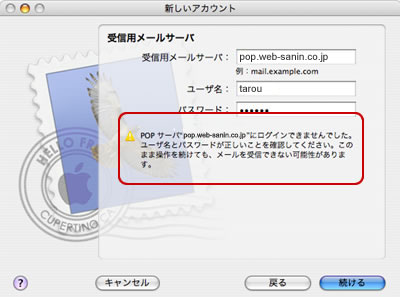
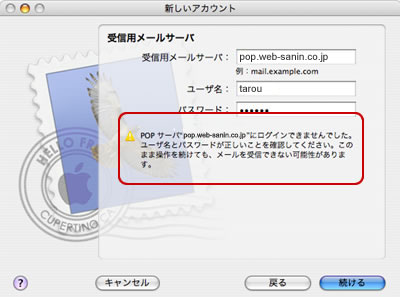
[続ける]をクリックします。
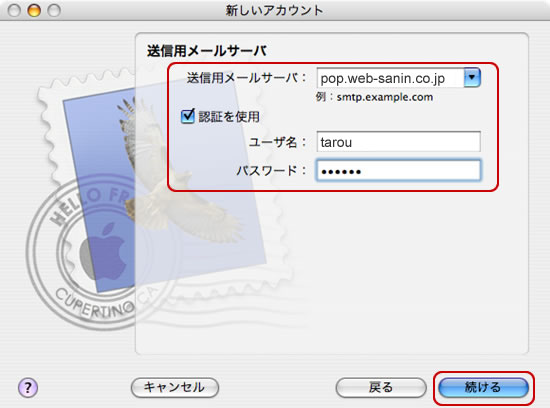
| 送信用メールサーバ | pop.web-sanin.co.jp |
|---|---|
| 認証を使用 | チェックする |
| ユーザ名 | メールアドレスの@の左側を入力(例 tarou) |
| パスワード | メールパスワードを入力 |
入力した内容に誤りがないか確認し、[続ける]をクリックします。
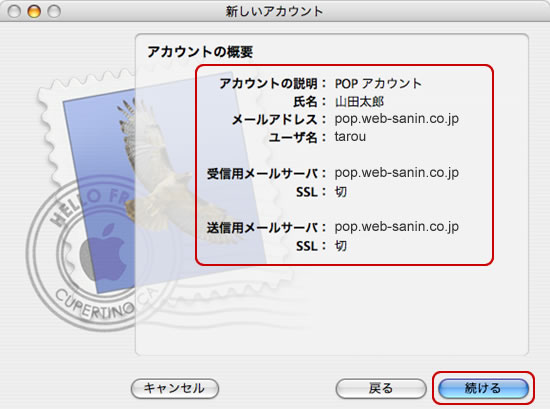
[終了]をクリックしてアカウント画面を閉じます。
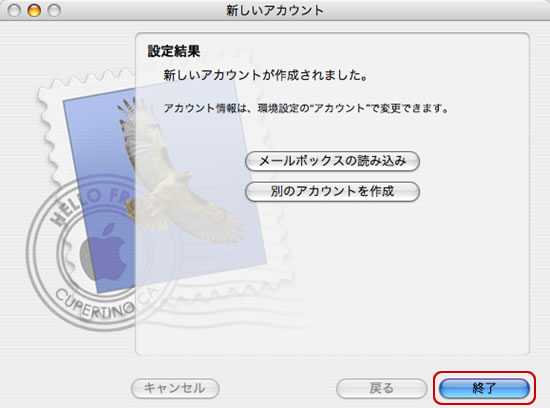
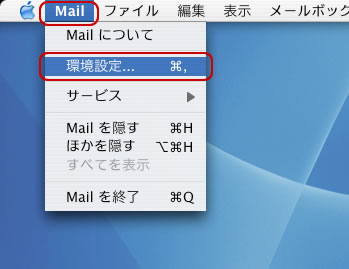
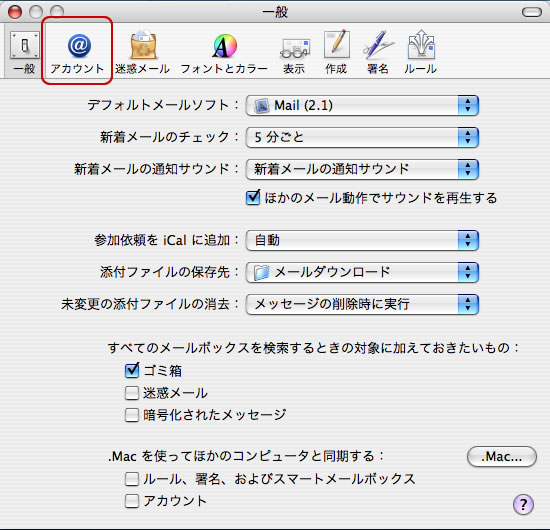
[サーバ設定]をクリックします。
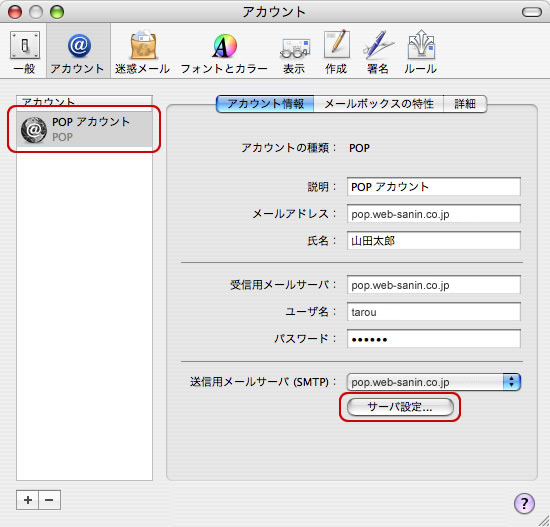
[OK]をクリックします。
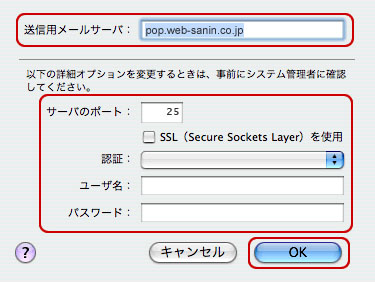
| 送信用メールサーバ | pop.web-sanin.co.jp |
|---|