| Step1 | Windowsメール を起動します。 |
|---|
↓
| Step2 | [ツール]−[アカウント]をクリックします。 |
|---|
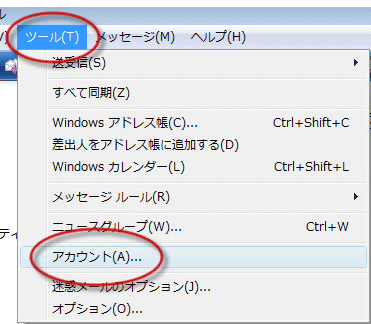
↓
| Step3 | [インターネットアカウント]画面が表示されますので、[追加]ボタンをクリックします。 |
|---|
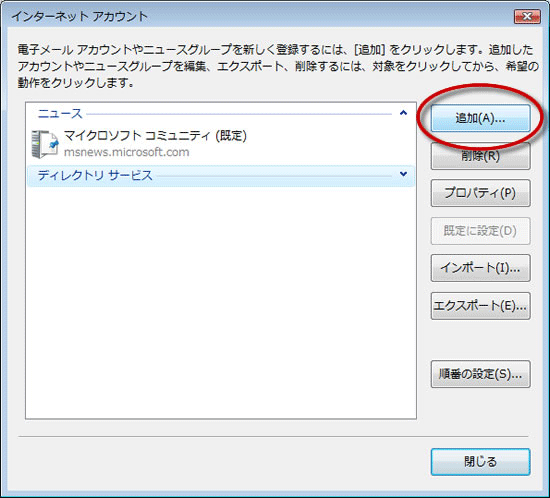
↓
| Step4 | [電子メールアカウント]を選択し、[次へ]をクリックします。 |
|---|
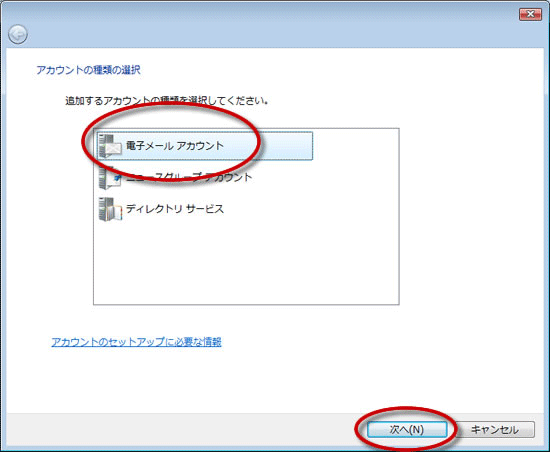
↓
| Step5 | [表示名]は任意の名前を入力し、[次へ]をクリックします。 ※ここで入力した名前は、メールを送信した際に[送信者名]として相手のかたに通知されます。 |
|---|
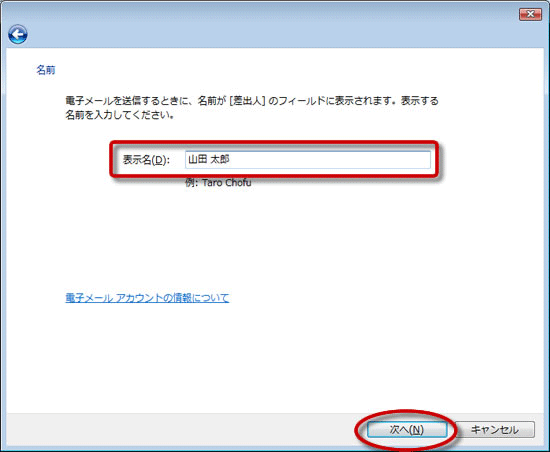
↓
| Step6 | [電子メールアドレス]にメールアドレスを入力し、[次へ]をクリックします。 |
|---|
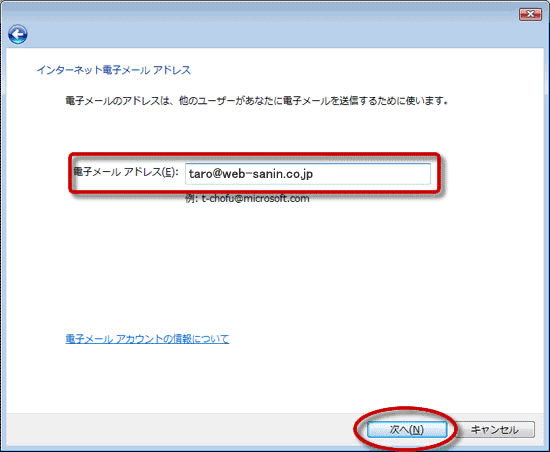
↓
| Step7 | 以下のように、各項目を入力し、[次へ]をクリックします。 |
|---|
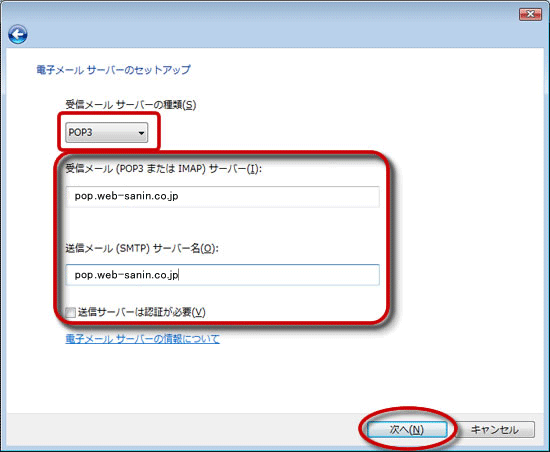
↓
| Step8 | 以下のように、各項目を入力し、[次へ]をクリックします。 |
|---|
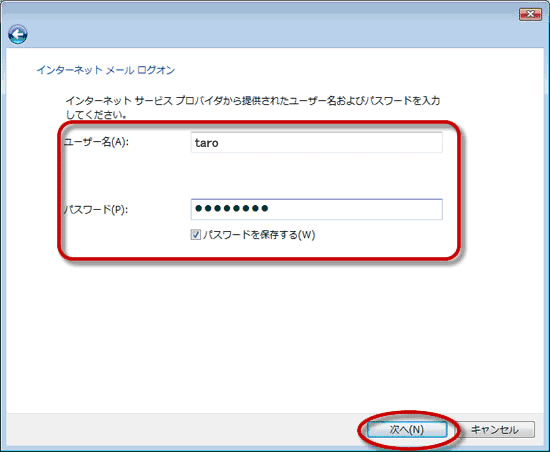
| [ユーザー名] | メールアドレスの@の左側を入力します。 例)taro@web-sanin.co.jp の場合はtaroと入力します。 |
|---|---|
| [パスワード] | メールパスワードを入力します。 |
| [パスワードを保存する] | パスワードを保存したい場合はチェックをします。 |
↓
| Step9 | [完了]をクリックします。 |
|---|
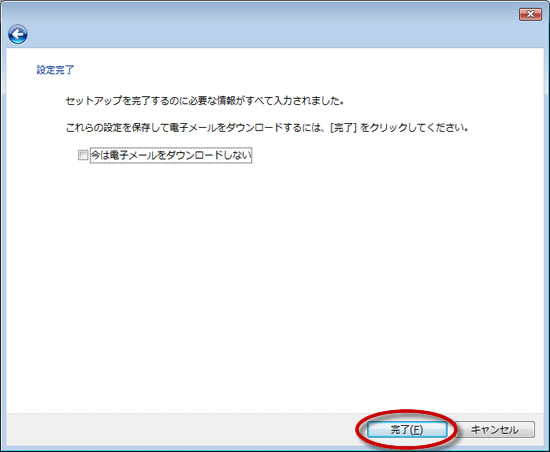
↓
| Step10 | 作成したアカウントを選択し、右側の[プロパティ]をクリックします。 |
|---|
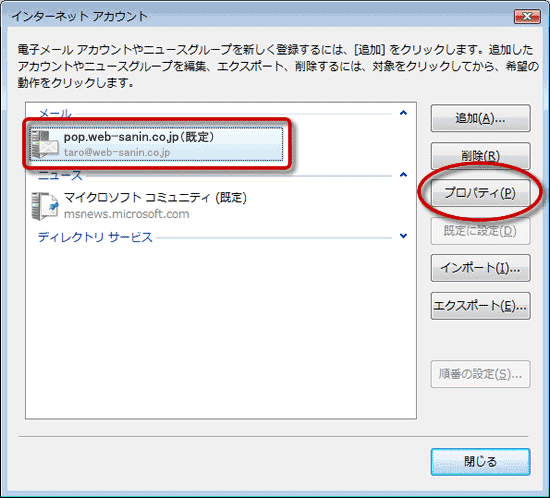
↓
| Step11 | [接続]タブをクリックします。 |
|---|
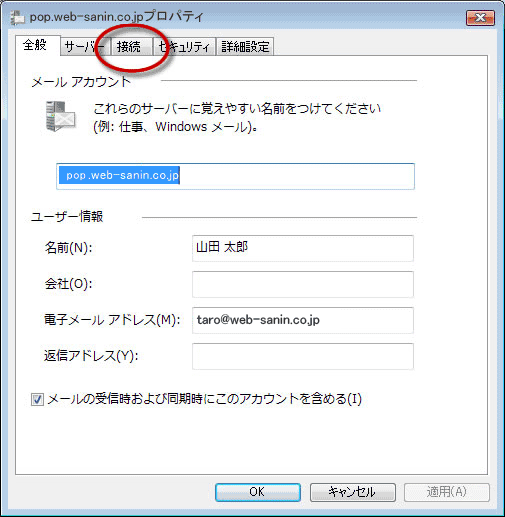
↓
| Step12 | [このアカウントには次の接続を使用する]は、下記の表を参照し、お客さまの接続方法に合わせて設定します。 [適用]と[OK]をクリックします。 |
|---|
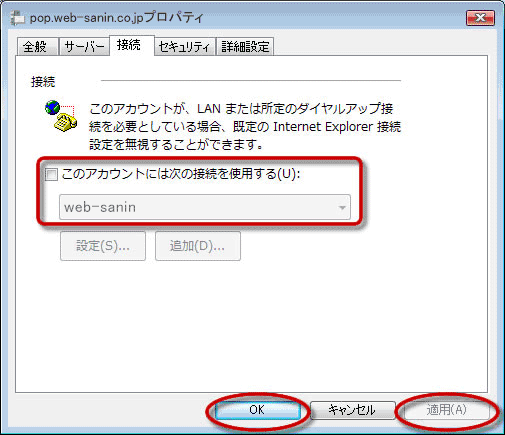
| サービス | 料金プラン | [このアカウントには次の接続を使用する] |
|---|---|---|
| 光サービス | フレッツ・光プレミアム | チェックの必要はありません。 |
| Bフレッツ | チェックの必要はありません。 | |
| ADSLサービス | フレッツADSL | チェックの必要はありません。 |
| web-さんいんADSL | チェックの必要はありません。 | |
| モバイルサービス ダイヤルアクセス |
アナログ、ISDN64、ISDN128、フレッツ・ISDN | チェックをし、プルダウン(右側▼マーク)からご利用の接続名を選択します。 |
↓
| Step13 | [インターネットアカウント]の画面に戻りましたら、右下の[閉じる]のボタンをクリックし、設定完了です。 送受信をお試しください。 |
|---|
【設定確認方法はこちら】