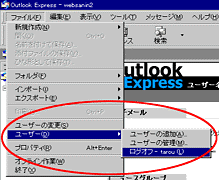ここでは、1 台のコンピュータにおいて、OutlookExpress5 を複数のユーザーがそれぞれのアカウントを設定して使用する方法について説明します。
 |
Outlook Express5にはユーザー切り替え機能があり、各ユーザーごとに独立したメールフォルダーが作られます。また、パスワード機能を設定すれば、パスワードを知らないほかのユーザーがログオンできなくなるので、通常の操作では他の人にメールを見られることはありません。 |
 |
ただし技術的には不可能ではありませんので、特に見られて困るメールを受信される場合はお勧めできません。 |
縮小画像をクリックすると操作画面が大きく表示されます。
- Outlook Express5を立ち上げます。
〔ファイル〕メニューの〔ユーザー〕から〔ユーザーの追加〕を選択します。
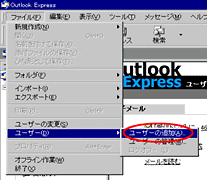
- 追加登録されるお客様のお名前を入力します。(例 tarou)
パスワード機能を設定しない場合はこちら(4.)へ進みます。
パスワード機能を設定する場合は「起動時に、パスワードを確認する」にチェックをし、
〔OK〕をクリックします。
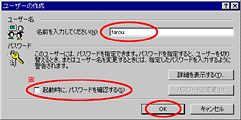
※個人情報のパスワード
ログオンしたりほかの個人情報から切り替えたりするときに、パスワードの入力が要求されるように設定することができます。このようにすると、パスワードを知らないほかのユーザーがログオンできなくなるので、個人情報を保護することができます。ほかのユーザーが個人情報を削除したり設定を変更したりしようとすると、パスワードを入力するダイアログボックスが表示されます。
- 「起動時に、パスワードを確認する」にチェックをすると、パスワードを入力するダイアログボックスが表示されます。
ユーザーを判別するパスワード(何でも良いですが忘れないように注意して下さい)を入力します。
〔OK〕をクリックします。
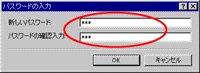
- 〔はい〕をクリックします。
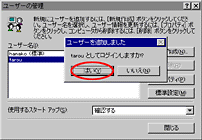
- 追加登録されるお客様のお名前を入力します。(例 tarou)
〔次へ〕をクリックします。
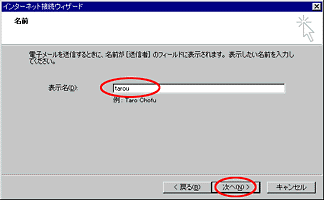

表示名は、メールの「差出人」として表示されますので、入力の際はご注意ください。
- 追加登録されるお客様のメールアドレスを入力します。(例 tarou@web-sanin.co.jp)
〔次へ〕をクリックします。
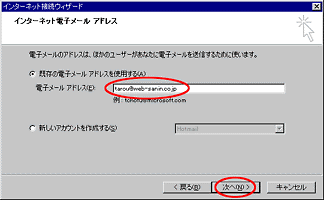
- 〔POP3 〕を選択。
受信メールサーバ名 pop.web-sanin.co.jp を入力します。
送信メールサーバ名 pop.web-sanin.co.jp を入力します。
〔次へ〕をクリックします。
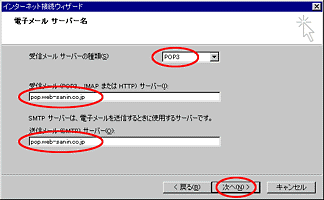
- 追加登録されるお客様のメールアカウントを入力します。
追加登録されるお客様のメールパスワードを入力します。
〔次へ〕をクリックします。
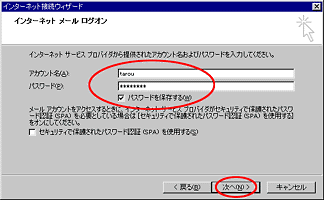
- 〔完了〕をクリックします。
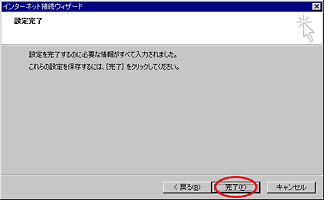
これで、Outlook Express5の複数メールアドレスの設定が完了しました。
Outlook Express5を起動するときOutlook Express5を起動すると、以下の画面が表示されます。
- ユーザー名を選択します。
パスワード機能を設定している場合は、パスワードを入力します。
〔OK〕をクリックします。
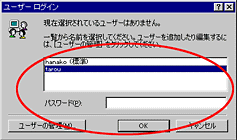
今のユーザーからログオフするとき、また、ユーザーを切り替えるとき
- 〔ファイル〕メニューの〔ユーザー〕から〔ログオフ〕します。
また、〔ユーザーの変更〕からユーザーを切り替えることができます。