
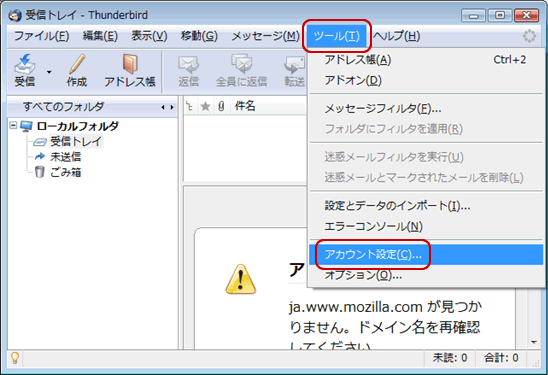
左側画面で、変更するアカウント名を選択します。
下記の表を参照し、各項目を入力し直します。
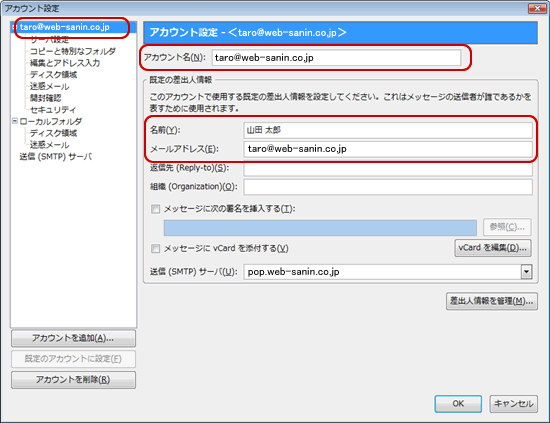
| アカウント名 | 任意の名前を入力 |
|---|---|
| 名前 | 任意の名前を入力 ※ここで入力した名前は、メールを送信した際に[送信者名]として相手のかたに通知されます。 |
| メールアドレス | 新しいメールアドレスを入力 |
下記の表を参照し、各項目をを入力し直します。
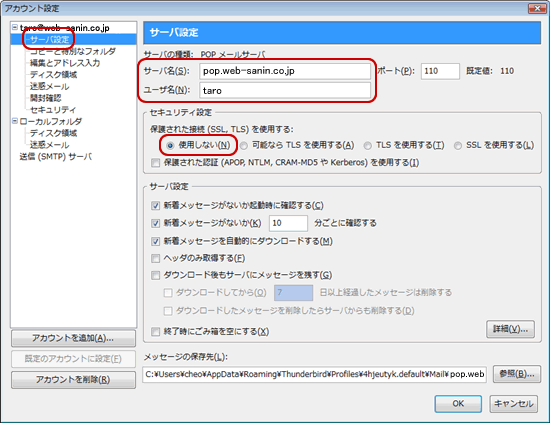
| サーバ名 | pop.web-sanin.co.jp |
|---|---|
| ユーザ名 | 新しいメールアドレスの@の左側を入力 |
| 保護された接続(SSL,TLS)を使用する | [使用しない]を選択 |
作成したアカウントを選択し、[編集]をクリックします。
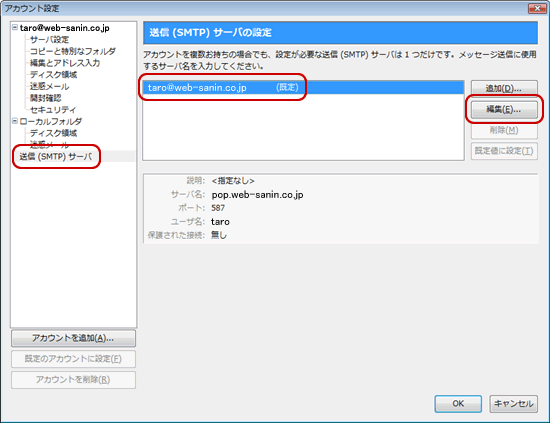
下記の表を参照し、各項目を入力します。
[OK]をクリックします。
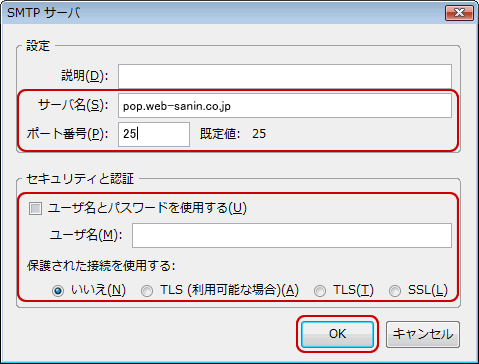
| サーバ名 | pop.web-sanin.co.jp |
|---|
[OK]をクリックします。
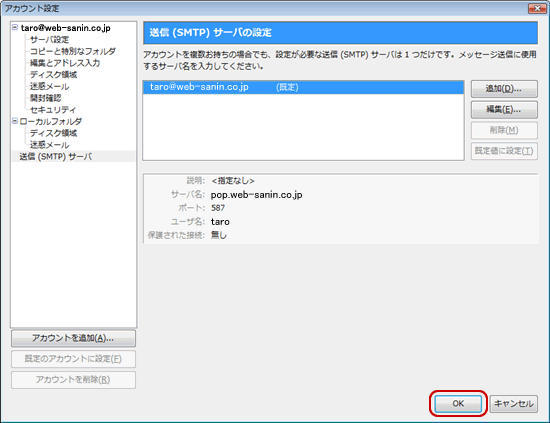
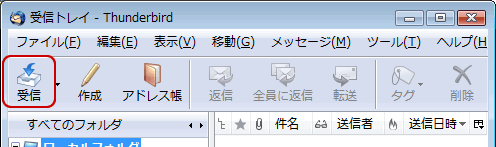
[OK]をクリックします。
設定変更完了です。
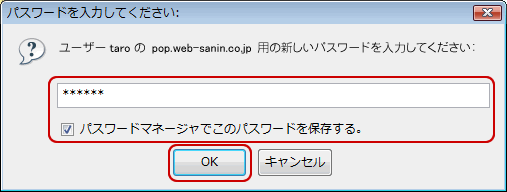
| ユーザ****の**.**.**用の新しいパスワードを入力してください | 新しいメールパスワードを入力 |
|---|---|
| パスワードマネージャでこのパスワードを保存する。 | パスワードを保存する場合はチェックする |