■ 設定方法
|
ファームウェアバージョンによって、お客さまのCTU(加入者網終端装置)のWeb管理画面と異なる場合がございます。 しかし、そのような場合でも、設定の進み方や各項目名などに大きな相違はございませんので、各ステップにそって設定を行ってください。 ※スタートアップツールのインストールは、NTT西日本のガイドブックをご覧ください。 |
| Windowsの画面でご案内しておりますが、Macintoshをお使いのお客さまも同様に設定してください。 |
| Step1 | ブラウザを起動し、アドレス欄に【https://ctu.fletsnet.com】を入力し、【Enter】(Macintoshをお使いのお客さまは、【return】)を押します。 |
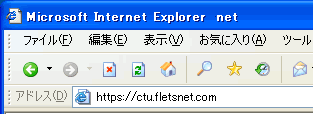
▼
▼
▼
▼
▼
| Step2 | ログイン画面が表示されます。 【同意する】のチェックボックスをクリックしてチェックマークをつけます。続いて、フレッツ・光プレミアム開通時にNTT西日本からお届けされている「お申込内容のご案内」の【お客様ID】と【アクセスパスワード】を入力して、【ログイン】ボタンをクリックします。 |
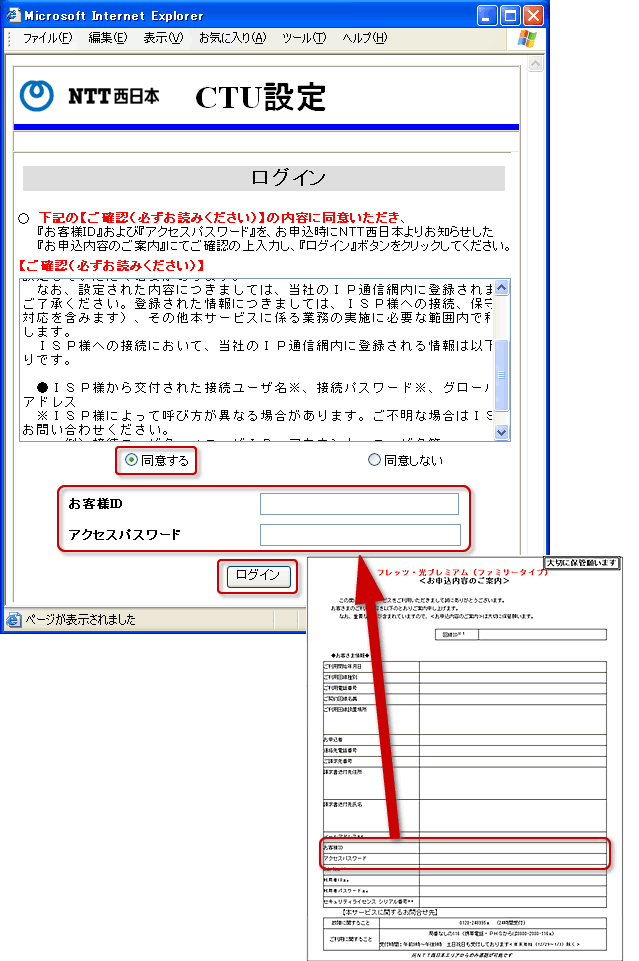
|
ログイン画面が表示されない場合、設定を行うパソコンの再起動を行っていただき、再度 Step1 から設定を行ってください。 なお、パソコンの再起動を行っていただいても、ログイン画面が表示されない場合、モデムからIPアドレスを正常に取得できていない可能性などが考えられます。 以下をクリックして、パソコンのネットワーク設定やブラウザの設定をご確認いただき、再度 Step1 から設定を行ってください。 |
▼
▼
▼
▼
▼
| Step3 | TOP画面が表示されましたら、左メニューの【かんたん設定】ボタンをクリックします。 |
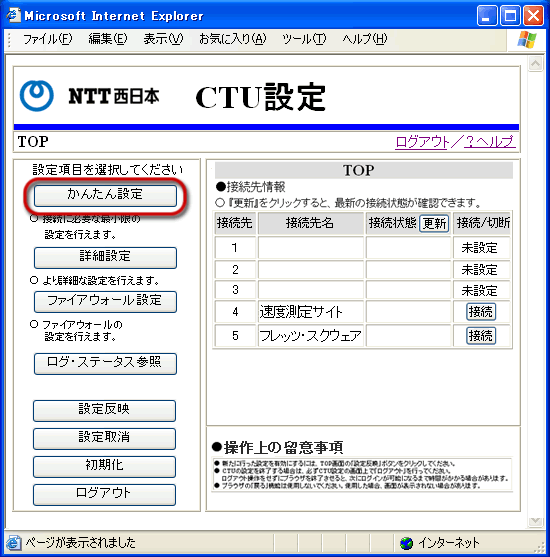
▼
▼
▼
▼
▼
| Step4 | かんたん設定の画面が表示されます。 Web-さんいんからお届けしている「ご案内」を参照していただき、接続先1に以下の項目を設定します。 各項目を設定後、【OK】ボタンをクリックします。 |
| Web管理画面の項目名 | 「お申込内容のご案内」の入力部分 |
|---|---|
| 【接続先名】 | 任意で設定します(例 web-sanin) |
| 【接続ユーザ名】 | [接続ID(ユーザー名)]を入力します |
| 【接続パスワード】 | [接続パスワード]を入力します |
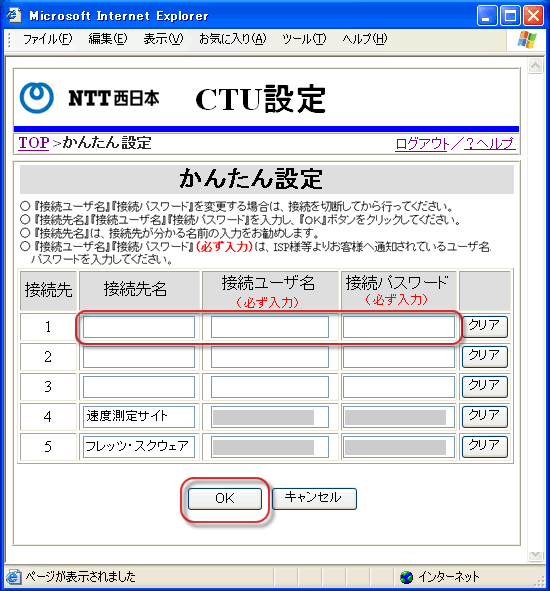
▼
▼
▼
▼
▼
| Step5 | TOP画面に戻りましたら、左メニュー下方の【設定反映】ボタンをクリックします。 |

▼
▼
▼
▼
▼
| Step6 | 以下のような画面が表示されますので、【OK】ボタンをクリックします。 |
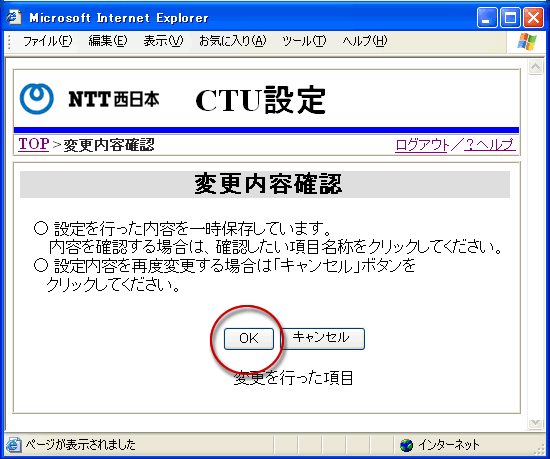
▼
▼
▼
▼
▼
| Step7 | 処理完了の画面が表示されますので、【戻る】ボタンをクリックします。 |
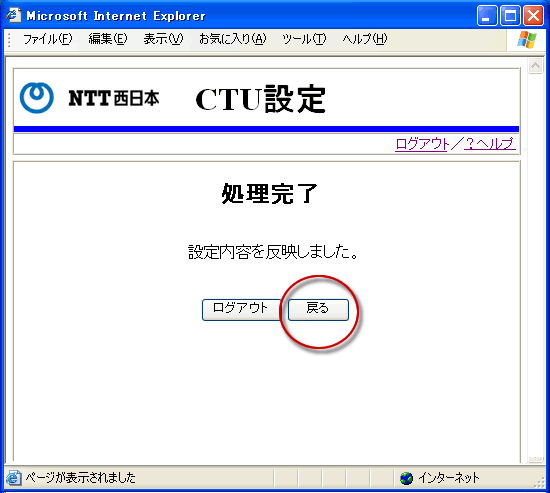
▼
▼
▼
▼
▼
| Step8 | TOP画面が表示されますので、接続先1の【接続】ボタンをクリックします。 |
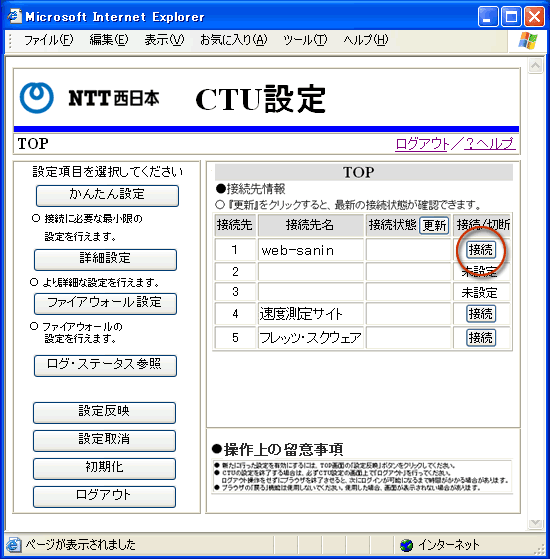
▼
▼
▼
▼
▼
| Step9 | 接続先情報の「接続状態」に【接続中】と表示されましたら、CTU(加入者網終端装置)の設定は完了です。 左メニュー下方の【ログアウト】ボタンをクリックし、ログアウトします。 |
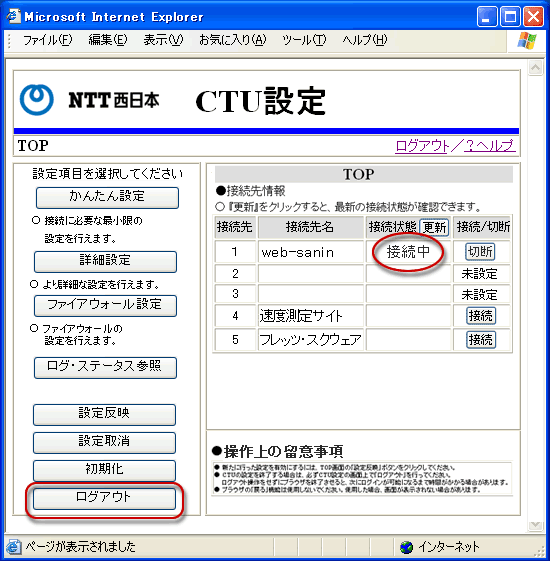
| 「接続中」と表示されない場合、インターネットの接続設定が正常に完了していませんので、機器の接続を見直し、Step3 から再度設定を行ってください。 |