【確認・設定変更について】
メールの設定をする際には、お客さまのメール情報が必要です。
Web−さんいんからお送りしたご案内をお手元にご用意ください。
| Step1 | Outlook 2007 を起動します。 |
|---|
↓
| Step2 | [ツール]−[アカウント設定]をクリックします。 |
|---|
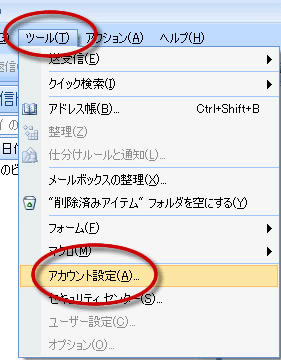
↓
| Step3 | 作成したアカウントを選択し、[変更]をクリックします。 |
|---|
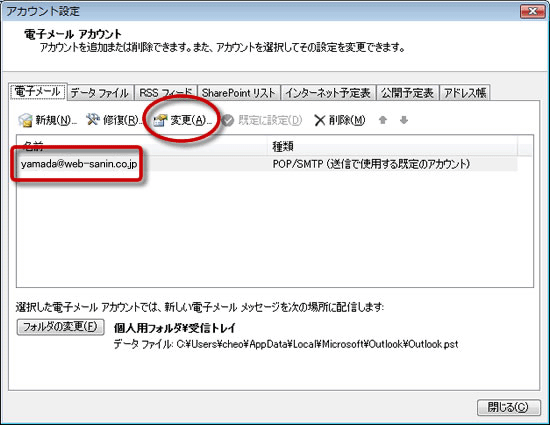
↓
| Step4 | 下記の表を参照し、各項目が正しく入力されているかを確認します。 画面右下の[詳細設定]をクリックします。 |
|---|
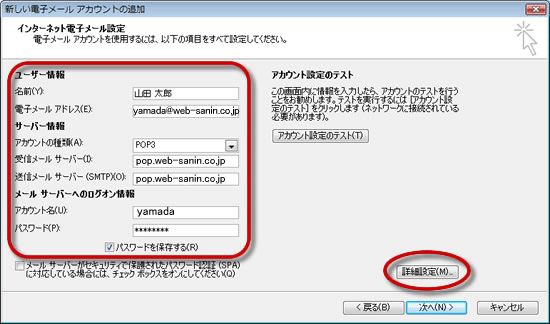
| ユーザー情報 | |
|---|---|
| [名 前] | 任意の名前を入力します。 ※ここで入力した名前は、メールを送信した際に[送信者名]として相手のかたに通知されます。 |
| [電子メールアドレス] | メールアドレスを入力します。 |
| サーバー情報 | |
| [アカウントの種類] | POP3を選択します。 |
| [受信メールサーバー] | pop.web-sanin.co.jp と入力します。 |
| [送信メールサーバー(SMTP)] | pop.web-sanin.co.jp と入力します。 |
| メールサーバーへのログオン情報 | |
| [アカウント名] | メールアドレスの@の左側を入力します。(お客さまによって異なります) 例)メールアドレスがyamada@web-sanin.co.jpの場合、yamadaと入力します。 |
| [パスワード] | メールパスワードを入力します。 |
| [パスワードを保存する] | パスワードを保存したい場合はチェックをします。 |
↓
| Step5 | [接続]タブをクリックします。 |
|---|
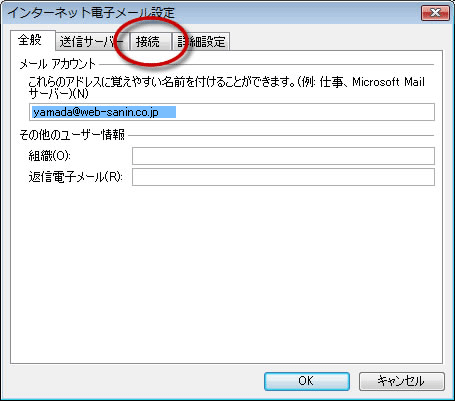
↓
| Step6 | [電子メールに使用する接続の種類を選択します。]は、下記の表を参照し、お客さまの接続方法に合わせて設定します。 [OK]をクリックします。 |
|---|
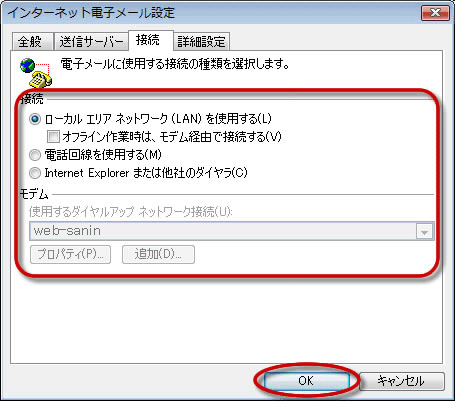
| サービス | 料金プラン | 電子メールに使用する接続の種類を選択します |
|---|---|---|
| 光サービス | フレッツ・光プレミアム | [ローカルエリアネットワーク(LAN)を使用する]をチェックします。 |
| ADSLサービス | ADSL「フレッツ」 | [ローカルエリアネットワーク(LAN)を使用する]をチェックします。 |
| web-さんいんADSL | [ローカルエリアネットワーク(LAN)を使用する]をチェックします。 | |
| ダイヤルアクセス | アナログISDN64・ISDN128 | [電話回線を使用する]をチェックし、モデムのプルダウン(右側▼マーク)からご利用の接続名を選択します。 |
↓
| Step7 | [次へ]をクリックします。 |
|---|
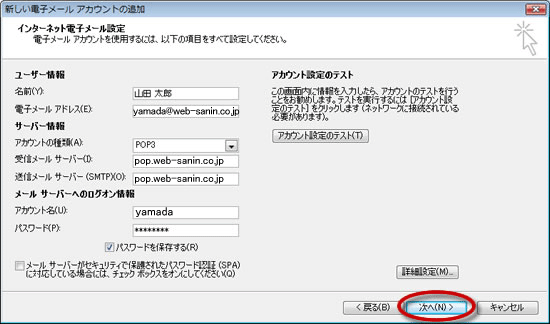
↓
| Step8 | [完了]をクリックします。 |
|---|
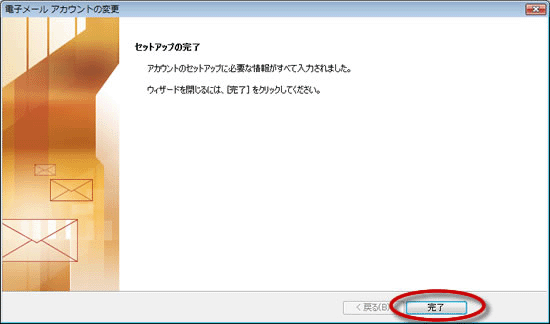
↓
| Step9 | 設定完了です。 |
|---|
[ もどる ]